How to Make a Book Direct Website with WIX
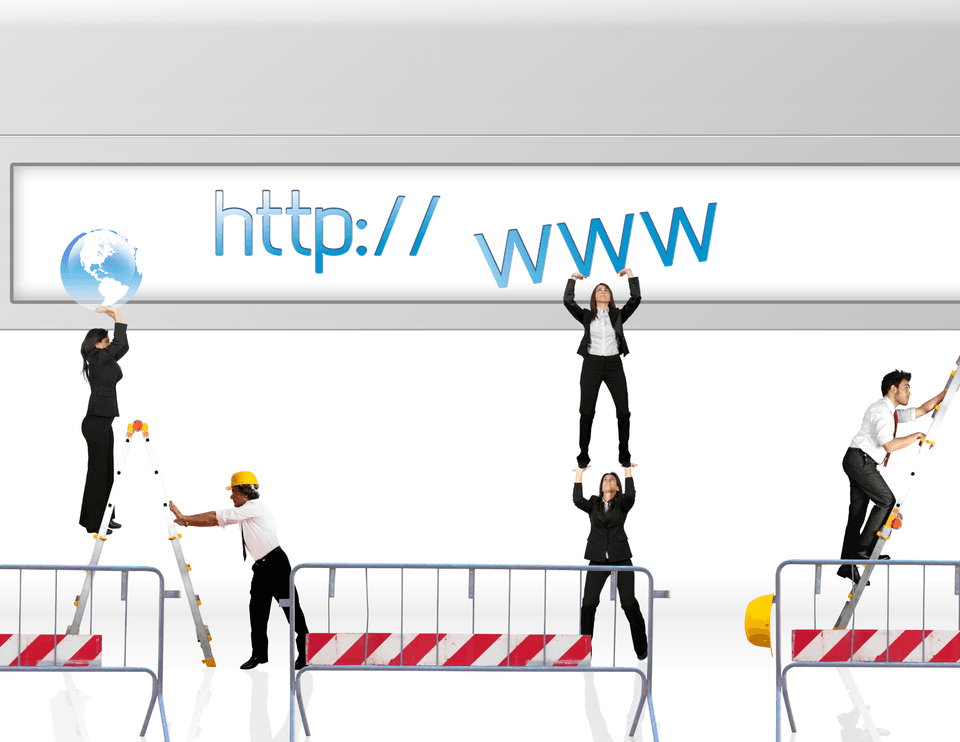
Like every vacation rental business, attracting customers and standing out requires a professional website that allows potential guests to make bookings online. Long-term success increasingly depends on developing your own platform to promote your rental property and get direct bookings which can also increase profit margins and give independence from OTAs like Airbnb and Vrbo.
Fortunately, website builders like Wix don't have to be as complicated as you originally thought. Even with no knowledge of web design, Wix simplifies the process as it offers templates and other tools that make it easy to create a website. Thus, an ideal tool for independently establishing a website for a small vacation rental business owner.
That being said, let's dig deeper in:
- Things to consider when choosing a website builder for your short-term rental
- Getting to know Wix
- Why choose Wix to build your website?
- How do you create a Wix website?
- How can you embed the Hostaway Booking Engine on Wix?
Things to Consider When Choosing A Website Builder For Your Short-Term Rental

Vacation rental features
Each of these website builders in reality is a small component of a more comprehensive property management system. Find out what are their extra features including channel management, automation, and any others that may be of interest to you.
Also, consider the functions that your rental website must provide and which website builder offers such functions that best suit your needs whether they are for flexibility, user-friendliness, or blog functionality.
Value for the price
Consider each website builder's pricing to determine which one best matches your budget. Also, keep in mind, pricing points vary widely for these platforms.
Thus, it's crucial to think about what else you are getting for the price as the website builder is just one of many features in these vacation rental management software platforms.
Ability to customize
Think about how many templates are available and how flexible are they. Also, are the font and color changes possible? Can you create more pages?
Design aesthetic
Consider the website style you desire, then compare which website builder best meets these needs. Also, think about how their websites appear and depending on your objectives, which may be more or less significant to you.
Getting to know Wix
Founded in 2006, Wix's popularity, in recent years, has skyrocketed. With over 200 million users worldwide, Wix gives you the opportunity to build, design, manage, and develop your online presence precisely how you want.
Wix is also one of the biggest platforms for small and large business owners. Apart from that, Wix is a drag-and-drop website building platform with HTML5 capabilities offering numerous layouts and features available that may be used to create almost any type of website.
Also, the interactive platform has choices to add sophisticated features such as a booking engine or blog. In fact, Wix features a variety of "travel & tourism"-related website templates for vacation rental owners and property managers great for displaying your properties and integrating a booking calendar. With their professional SEO plan, you may also improve your SEO and advertise your brand online.
Additionally, Wix provides users with several different plans to choose from from Basic to VIP for a personal website or a business/e-commerce site, ranging from $4.50 to $24.50 a month depending on the plan chosen.
Why Choose Wix To Build Your Website?

What is great about Wix is that it gives the user a lot of freedom to create websites while it is incredibly user-friendly and straightforward for beginners. Apart from that, you will have more control over the appearance of the site, and without using any codes, you can create your website graphically by rearranging page elements and entering text straight on the screen.
Moreover, Wix has a collection of 1000 pre-designed templates available that allow you to customize or modify it to produce a more distinctive design or used it as-is.
Also, other features Wix offers include:
- An Artificial Intelligence (AI) site tool that will make a custom website design
- Integration of more than 250 apps to enhance the functionality of your website
- Tools for social media marketing, email, and SEO
- Access to comprehensive knowledgebase with 24/7 customer support
- Manage everything in a single location including hosting, email, analytics, and security
So, if you are looking to create a 'hands-off' website quickly and easily, Wix is a fantastic option, especially for beginners. It is one of the unchallenging ways to get started and you can start building your first website on Wix for free without the fear of buying web hosting or installing software. Just simply sign up and start!
How Do You Create A Wix Website?
Step 1- Sign Up
Simply go to Wix.com and click the button "Get Started". You'll then be directed to the sign-up page, where you can either choose to sign up with Facebook or Google account or create a new Wix account.
After you've created the account, you'll be directed to a brief survey which can be skipped. Although it is recommended to do the quick questionnaire so Wix can be tailored to your needs. You'll also be given the option to choose whether you prefer to use Wix ADI- which automatically creates a website for you or Wix Editor- a drag-and-drop editor.
Step 2- Choose a Template
Click the button "Start Now".
You'll then be directed to Wix's template directory, where various design layouts can be selected including those for businesses, shops, creatives, and communities. Keep in mind, the site templates presented in front of you are from the questionnaires you've answered after creating a Wix account. Also, if you got a certain theme in mind, you could either browse through all the themes available or search by keyword like “vacation rental” or “hotels”.
In addition, to view the theme's design layout, simply hover your mouse over each theme's thumbnail and select "View".
For those who got experience in building websites or want to have more creative freedom, check out Blank Templates- a basic layout. These templates allow you to add images and alter the colors, fonts, and other design components to make your own unique design. That said, once you have expertise with Wix, you have the option to create your own website from scratch.
Step 3- Introducing the Wix Site Builder
After you've chosen a template or theme, you'll then be directed to the Wix drag-and-drop site builder. From this point, on the home page of your Wix account, you can manage your social network accounts, connect a domain, set up email, enhance your SEO, view and restore older versions of your site, and perform all other site maintenance tasks.
Keep in mind, there are links to help articles and videos in case you are unsure of anything. Moving forward, on the top left-hand corner, you'll see tabs that allow you to save your design at any time, preview, and publish your website.
The secondary menu on the top is useful for building sites. You can alter the tools that are currently visible on the screen, such as layers, rulers, and guidelines. You can also zoom out and rearrange the page's sections, change the page you're working on, switch to a desktop or mobile view, undo or redo your most recent change, and search for tools, elements, and help articles.
The mid-section of the editor dashboard will show a live preview of how your website appears. That way, it will not be necessary to click "Preview" to see the changes made.
In addition, in the right-hand corner, you'll see a pop-up tool that will give you access to:
- Menu and Pages
- Page background
- Add
- Wix App Market
- Media
- Blog Manager
Last but not least, the pop-up toolbox on the left-hand corner contains tools for modifying several aspects of your site's design including features like copying and pasting, resizing, rotating, flipping, and changing the alignment or arrangement of your page's elements.
Step 4- Using Wix ADI (Artificial Design Intelligence)
Thanks to Wix ADI, designing a website is now simpler than ever, especially, if you do not have the time or knowledge of how to get right into Wix Editor. By simply answering a few simple questions, Wix ADI navigates the features you might require. Though, keep in mind, changes/alterations can always be made anytime.
More importantly is to provide as much information as possible and be as detailed so that ADI can easily design detailed navigation menus, footers, headers, and contact pages. Apart from that, Wix ADI will request your preferred method of communication to include on your site.
Although the design is up to the ADI, you are still welcome to offer any suggestions. As ADI is aware of your requirements, it will walk you through the design process such as color schemes, homepage designs, or/and adding extra pages to your website, once you've clicked "Start".
In the top right corner, click "Edit Site" once you are completely satisfied with the overall appearance. Doing so allows you to further personalize your website by changing fonts, adding media, and introducing a wide range of other features with the aid of Wix ADI's intelligent assistant.
Also, in the left-hand toolbar, select "SEO Basics" to change any page on your website's SEO features. Doing so will open a different menu where you can update your meta description and title tag and add keywords for particular pages.
In addition, the Wix ADI site for mobile is even less effort to optimize. Just simply convert to a mobile icon by selecting the desktop icon from the top menu of your website page. You won't need to make any changes to your site once you click this to access the mobile version of it (unless preferred).
Step 5- Customize your Wix Site
At this stage, once you are familiar with how the Wix site builder works and have a template or ADI site to use as a starting point, you can then look at some of the customizations you can make such as:
- Site Header
- Color, design, and styles of the Menu text
- Animation effects
- Background image
- And more.
Tip: Wix has already a library of images and videos available. Also, you have the option to upload your own photos or import from stock photos such as sites like Unsplash or purchase a high-quality photo directly from Shutterstock.
Additionally, one of the functions Wix provides is that it will auto-suggest website copies for you which is quite a handy feature if you are unsure of what to type into a text area.
Keep in mind, if you have doubts or get stuck, there is always the "Help" button in the main menu that will talk you through all the features of the site builder.
Step 6- Publishing your Wix Site
Once you're pleased and thrilled with the appearance of your new website, it's time to go live!
In the top right corner, click "Publish".
After then, you should receive a notification, notifying you that your website has been launched along with a direct link to it.
Step 7- Managing and Updating your Wix Site
At this time, you have the option to either remain using your free Wix account or upgrade to a premium account to get rid of the Wix advertisements, use your own domain, or have features. This can be simply done at any point by selecting "Upgrade" from the site builder's main menu. Premium plans vary from $4.50 to $24.50 per month.
Apart from that, most of the additional options for managing your site are under the "Settings" link in the main menu of the editor. Once the site is set up, it would be unlikely to make many changes apart from occasional minor text updates and adding new pages.
In addition, if you are looking to add new blog posts, edit existing posts, or/and schedule posts for future publication, simply go to the Blog Manager button located on the left side of the editor. It is easy to use and is similar to other blogging tools.
How Can You Embed The Hostaway Booking Engine on Wix?

Wix Editor
On the toolbar on the left, click Add (+) and follow these instructions:
- Select Embed
- Click Embed a Widget
- Press Enter Code
- Type in the HTTPS code
To view the outcome, exit the HTML settings box after clicking "Apply". Use the tools in the Editor to change the HTML window's width and height as necessary.
Wix ADI
On the top toolbar:
- Select Add
- Select Apps
- Choose HTML Embed
- Select a page and click Add to Page
- Select HTML Settings and paste the HTTPS code
After adjusting the HTML window's width and height as necessary with the HTML Settings tools, click "Preview".
In addition, you will also have access to your own booking engine while using the Hostaway software. With the help of this fantastic tool, you can quickly create a website to advertise your listings and encourage customers to make direct bookings. To find out more, feel free to contact Hostaway’s customer support.